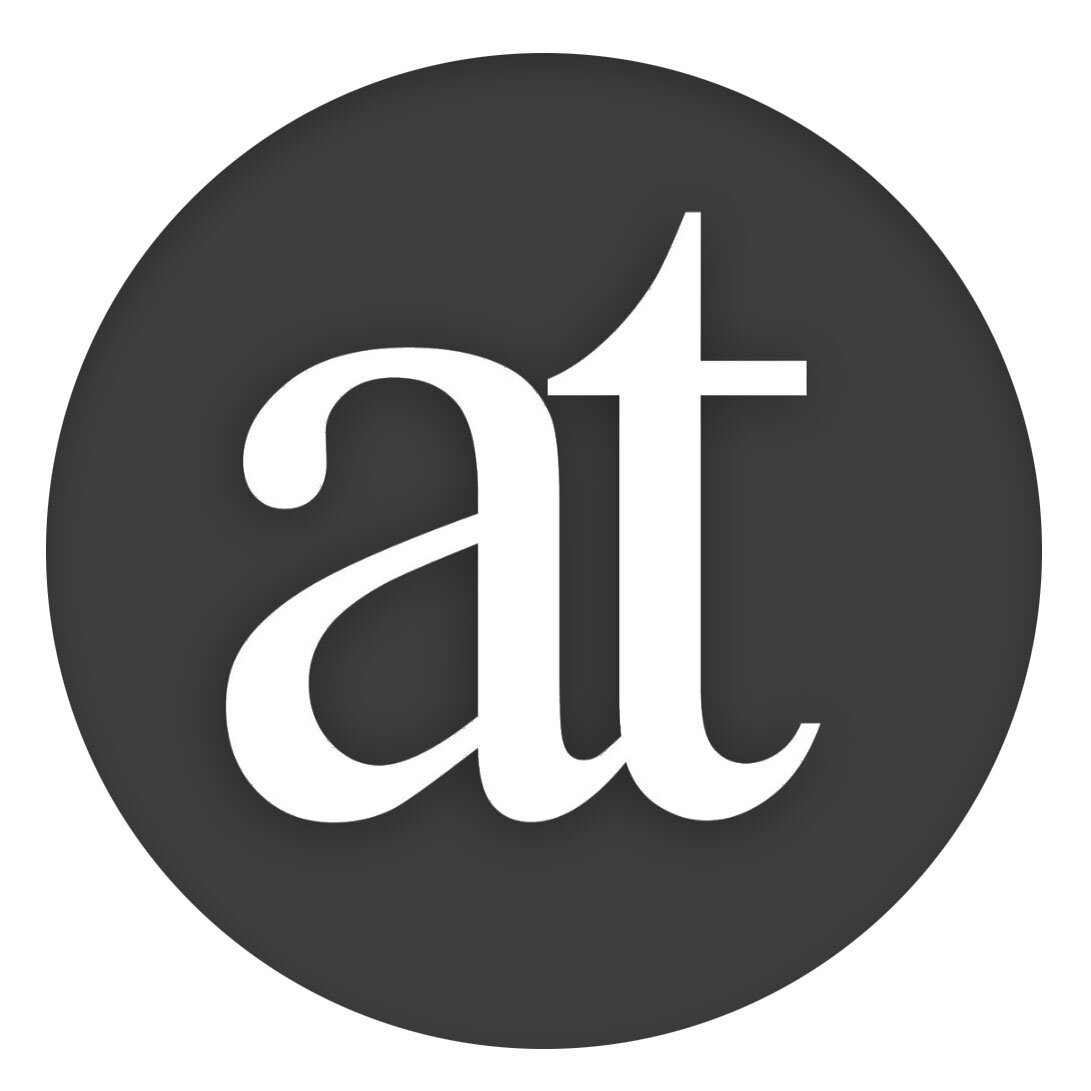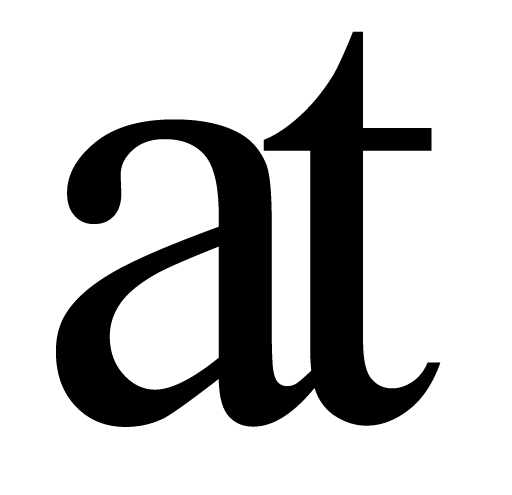Reader
Fast & Minimalist PDF viewer with powerful controls. See all the main features in the Walkthrough
Quick commands:
[ESC] to quickly toggle in and out of full screen for instant focus mode.
⌘-[ after you click on an in-document link to return to where you clicked on the link. This makes in-documents more useful.
Control-click menu when you select text to Ask AI, Annotate, perform a web search, Find text or Copy:
Control-click menu on empty space to Add a Note or to Copy to Cite the document:
Integrated Library. Using Reader’s metadata capability you can view all your documents on your Mac, iPad and Vision Pro:
⌘-L to access your Library on your Mac
⌘-shift-L to add any open document to your Library.
It’s recommended to make sure it has useful metadata first, to enable you to find it by author and title, not document name. You can learn how to do this below. It’s quite simple but looks complicated at first.
The first time you use Reader on your Mac you will be asked to assign a location for your Library. We suggest you use iCloud so that you can access your documents anywhere. If you did not do this, you can go to the ‘Library’ menu on your Mac, then choose ‘Manage Library’ and then ‘Reset Library Path’ to do this
On iOS or visionOS, open your Library folder (which you created on your Mac) to read all your documents. Any highlights you make will be there when you get back to your Mac
Note: You cannot add documents on iPad or Vision Pro currently
Accessibility: Select text and ‘spacebar’ to see the text as a single column. Select text and ‘S’ to have the text spoken.
AI: Select any text, control-click and choose ‘Ask AI’, then choose a question from the sub menu to ask OpenAI. This feature is experimental and limited to 40 queries a day
Interactive Views: Define Colour Keywords to help you glance at a document to see what text is used where. Also see only the Names or Defined Concepts/Glossary Terms, all while keeping headings present for context.
Highlight. Select text and ‘h’ to highlight. ‘h’ without selecting text to see all the highlights in the document.
Copy as Citation (for metadata augmented documents, see below):
Copy as BibTeX to paste into any BibTeX compatible software. This is an option in Settings.
Copy text & paste in Author and it will be pasted as a full citation. 2 min video
On Export it will automatically appear in References.
This is possible if the document has a DOI. Reader will use the DOI to create metadata to enable copy as citation if a DOI was found on the first page, or if you copy the DOI on the download page and go to the Tools Menu in Reader and choose ‘Apply DOI’
Metadata Augmented PDFs
Reader will display any valid PDF documents but is optimised for viewing PDF documents which are augmented with Visual-Meta attached which allows you to:
Fold. A document with Visual-Meta can be folded into a table of contents with cmd-
Powerful Navigation. Right and left arrow for next and previous page and down and up arrow for next and previous level 1 heading (section)
View Highlighted Text in context. ‘h’ will also show headings so you know where the highlighted text is
More Useful Find. Select text and cmd-f to see only the lines in the document with the selected text (plus headings so you know where the text is) and if there is a glossary term created for the document, it will automatically appear at the top of the screen
Click on a Citation to see Reference Information. If the PDF has Visual-Meta applied when creating the document in Author, you can also click on citations in the document to get a pop-up with the Reference information and Endnotes to get the notes
PDFs with Visual-Meta can be downloaded from major journals, such as the ACM Digital Library (currently in testing).
Full Visual-Meta will automatically be created when exporting from our writing app Author.
Assign Metadata if the document does not already include it by pasting its DOI (copied from its download page) onto it.
Work at the Speed of Thought
Instantly search the web and references as well as translate and convert numbers with the free Liquid companion application for quick advanced Web search and more.
Looking for something else? Feel free to email us at hello@augmentedtext.info