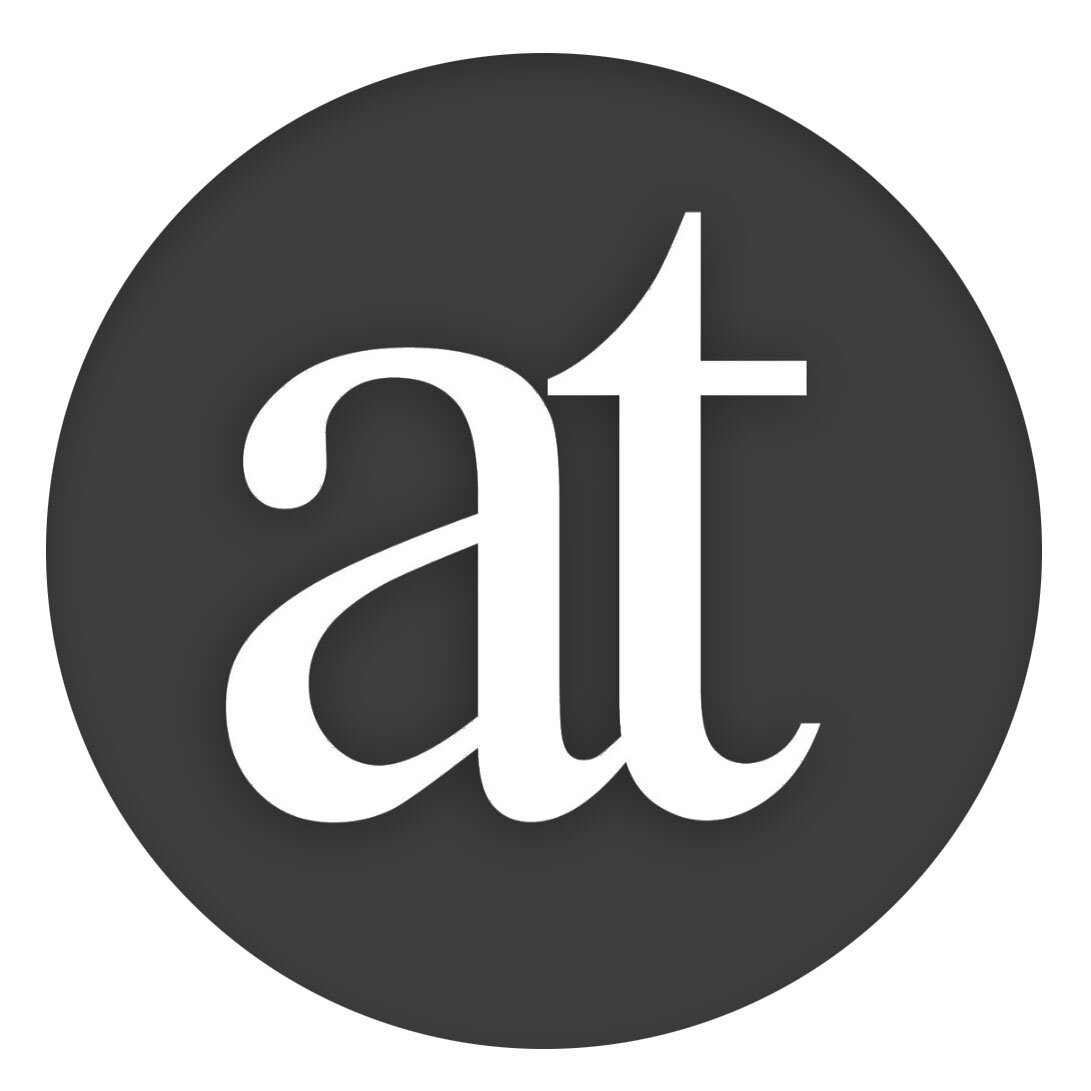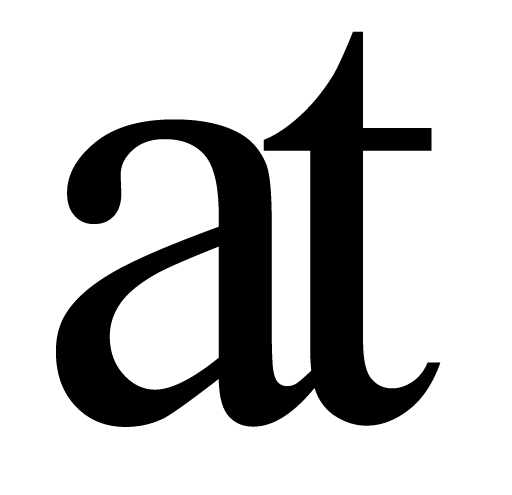Integrated Concept Map
Clarify your thinking : Define your Concepts,
then Organise & Connect.
Define Concepts
You can define anything which has meaning to you. Fx: an idea, a person, a work of art, a piece of software and so on. The point is that it helps clarify your thinking when you define what you are writing about.
Select text and cmd-D to define the text in a way which is useful to you, making it a ‘Defined Concept’.
Organise & Connect on the Map
Now you have defined a few Concepts, you can toggle to the Map view through cmd-M or by clicking ‘Write/Map’ at the bottom of the screen. Here you have two related but distinct ways to interact with your Concepts:
ORGANISE: Lay the Concepts out in clusters and columns, whatever you prefer to see organisations evolve
CONNECT: Select the Concepts to see what lines connect to other Concepts. This is likely different from the organisations since they show a different level of your knowledge
ORGANISE
Layout and cluster your Defined Concepts as you feel like to get a better view of your work.
You can think of this as mind mapping, concept mapping or a basic spatial hypertext.
The key is that you use it in a way which fits the way you want the concepts you are working on to be laid out. After all, it’s personal, these are your concepts the way you see them.
You may choose to manually add headings to sections by double-clicking and typing on the Map, even choosing to have the headings in all-caps if you prefer. You can lay them out as columns, in circles or whatever else suits you. This is a fully freeform thinking space.
CONNECT
Select a Concept and lines will appear to other Concepts if they are mentioned in the definition of the Concept you selected.
Example: If you define ‘chocolate’ as including the word ‘polyphenols’ and there is also a Defined Concept called ‘polyphenols’, then, if you select ‘chocolate’ on the Map, a line will appear from 'chocolate’ to ‘polyphenols’.
If you then select ‘polyphenols’, a thin line will appear back to ‘chocolate’, to indicate that something refers to it.Point to the connective lines which appears when you select a Concept to see what text of the definitions you wrote is the reason for the connective line.
Example: If you selected ‘chocolate’ and a line appears to ‘polyphenols’, when you point to that line you will see the sentence of the definition of ‘chocolate’ which contain the word ‘polyphenols’.
what it looks like to ‘CONNECT’
Here you can see the user define ‘Tools for Thought’. You can then see how ‘Tools for Thought’ Connects to other Concepts:
what it looks like to ‘ORGANISE’
Here you can see the user move Defined Concepts into different shapes to see how they cluster.
Note that the ‘CONNECT’ lines will not usually follow your ‘ORGANISE’ layout and that can initially be frustrating. We suggest you remind yourself that they are showing different aspects of your concept space!
Think & Edit
If you want to change the definitions since the lines are not what you expect, select the Concept you want to edit and cmd-D again to change the Definition of that Concept.
This is a core part of this workflow: Defining, seeing how concepts relate both in terms of visual layout and their definitions, then moving them around and polishing the definitions.
Working this way
Complexity will appear. You will likely sometimes get what appears to be a conflict when you define something and organise it in a specific way but when you select it the connective lines indicate otherwise. That is fine, concepts are complex things and some concepts belong in one location ‘conceptually’ but practically you may want it somewhere else for the purposes of your current work. The point is simply to have this help you think about the complexities and contradictions. The Map augments how you understand the complexity.
Important Note: This is for thinking. Not making diagrams. Of course, a useful diagram may result, but this needs to be focused on your thinking and your brain, not focused on presenting what you already (think) you know.
Interactive Glossary export
When you are done, this is automatically exported as ‘terms’ in your Glossary (if you so choose).
If you choose to read the resulting PDF document in Reader, this Glossary becomes interactive.
Your work, your thinking, made clear
When students write in this way it can become easier to assess their work since the connective scaffolding of their thinking is laid bare. This is something a student cannot do with work which may have been plagiarised or produced by AI/GPT-3 which does not evidence thinking explicitly.
Whether you are a student or not, whether you choose to export with a Glossary, the aim is that this approach will augment how you understand how the the concepts you work with relate. We hope you will find this to be a useful approach.
Author Features
Elegant Writing Environment with light and dark mode, focus mode & more.
Powerful Views for powerful insights through advanced folding, finding and focus.
Integrated Concept Map allows you to map and write in the same workflow.
Quick & Robust Citations from any book, academic paper or website.
Export Formatted PDF with automatic References & more.