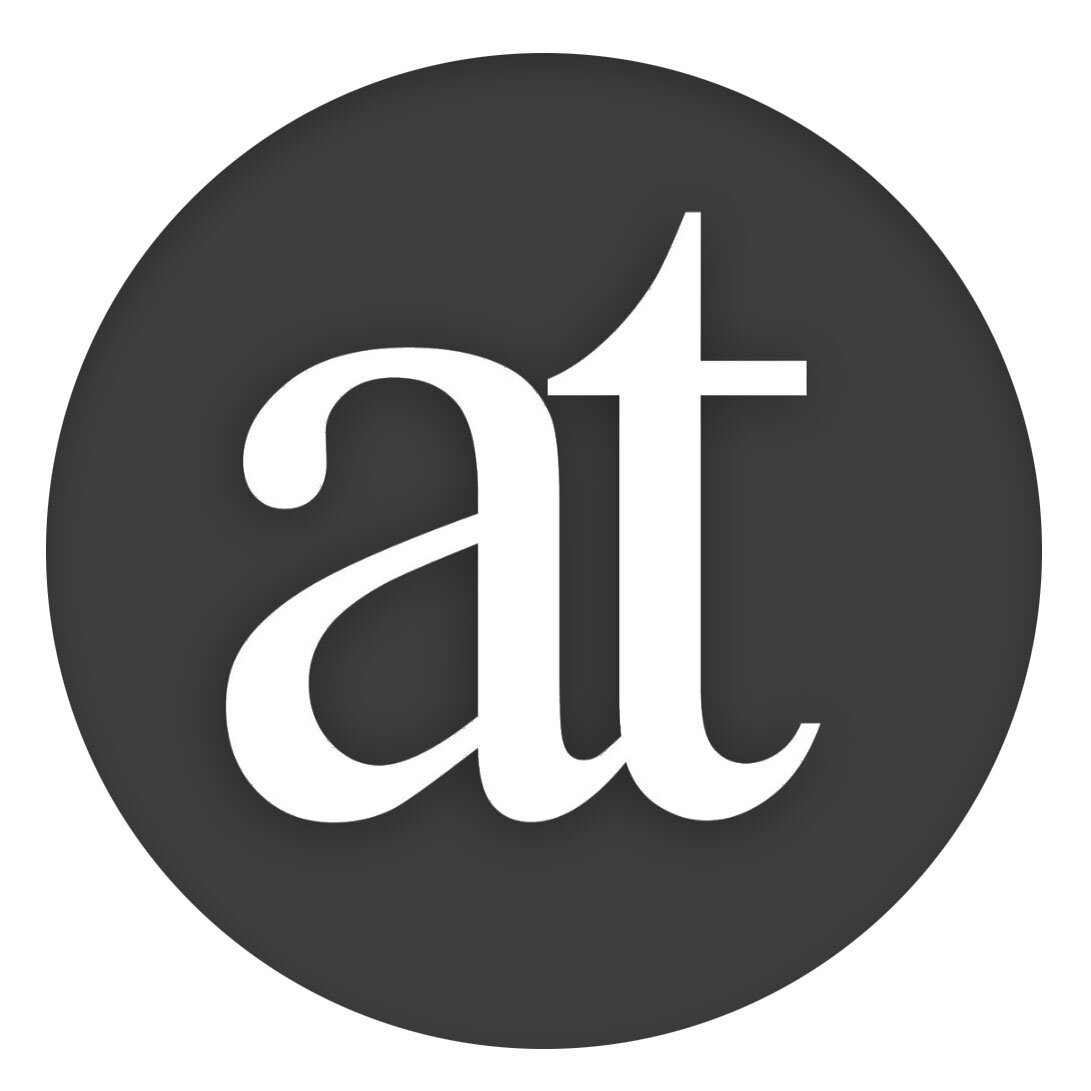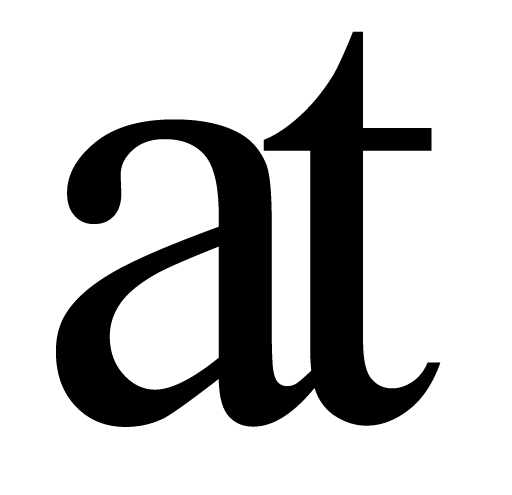Integrated Concept Map
A simple way for students to define and connect what they learn
As you as a teacher know intimately, the job of a student is to learn and to then demonstrate the learning, not simply write papers.
Popular writing tools, such as Google Docs and Microsoft Word focus almost entirely on writing, not learning. Note taking software similarly focus on on taking the note and not on learning.
Please allow me to demonstrate how learning, writing and demonstrating the learning can become the same task.
This brief demonstration is probably the best way to present it, with details below. Much like the effective Cornell Note Taking System, this makes reflection and thought part of the process of learning and authoring student papers.
(For fun I refer to it as ‘glossy thinking’, but it will simply be called Concept Map when it ships):
This is Defining for Learning
When we learn, it can be useful to note down what we come across means to us, thereby embedding this information in our brains rather than ‘mindlessly’ shovelling it into a pile.
To elaborate on the video above:
In the example on the screen we are learning about Doug Engelbart so when I come across ‘SRI’, I add it to the Concept Map and do cmd-g (defininG, meaninG and linkinG) and write that ‘Doug Engelbart worked at SRI’. The student is building a glossary, but it is a connected glossary and that is what is special about this approach.
I hit OK and ‘SRI’ is now bold.
When I now select ‘SRI’, there is a line from ‘SRI’ to ‘Doug Engelbart’.
This is because I wrote ‘Doug Engelbart worked here’. The Dynamic View simply shows a line because of that text, no other linking is required. When I de-select, the line disappears. When I click ‘Doug Engelbart’ there is not a line to ‘SRI’ since–let’s have a look at the entry for ‘Doug Engelbart’–there is no mention of ‘SRI’ in the definition, so I simply type it in. OK and now when I when click ‘Doug Engelbart’ there is a line to ‘SRI”.
Note that the lines only go towards text which has been defined as a Glossary term, not towards text simply typed. This is because the student is building a connected Glossary.
I can point to the line to see why it’s there: ‘Doug Engelbart worked at SRI’ appears. As I click on different notes and lines appear I can point to the connecting lines and remind myself why there are there.
This process helps build a mental model of the information, rather than try to produce an all-encompassing graph view where all the information is on the screen, not in the student’s head.
Instead of simply adding stuff, writing down simple what it is and reaping the rewards from his connective action.
Integration with the Writing View
The user toggles this view and the writing view with cmd-d as described in the Concept Map page.
Double-click on any of the text and it performs a Find to show only the sentences in the Writing View which has that text. Click ‘exit’ to dismiss or click on a sentence to jump to it.
Exporting as Connected Glossary
When the student is ready to hand in the final paper, they export to PDF and all formatting is done for them and all the defined text is automatically exported in a Glossary, which is available for a teacher to read in any PDF viewer.
However, if it is read in Author’s companion ‘Reader’ the teacher can make use of the powerful cmd-f by selecting any text to see only the lines with that text in the document. This is pretty useful to see how the student has referred to something in different parts. However, if this text has a glossary definition, then that definition will appear at the top of the screen and any other glossary terms will be bold (just like in the Concept Map and this means that the teacher can click on any of them to load their definition, to easily follow the students connected thinking:
The result is a process where the student define & link as they learn,
demonstrating their learning at the same time.
Integrated Concept Map