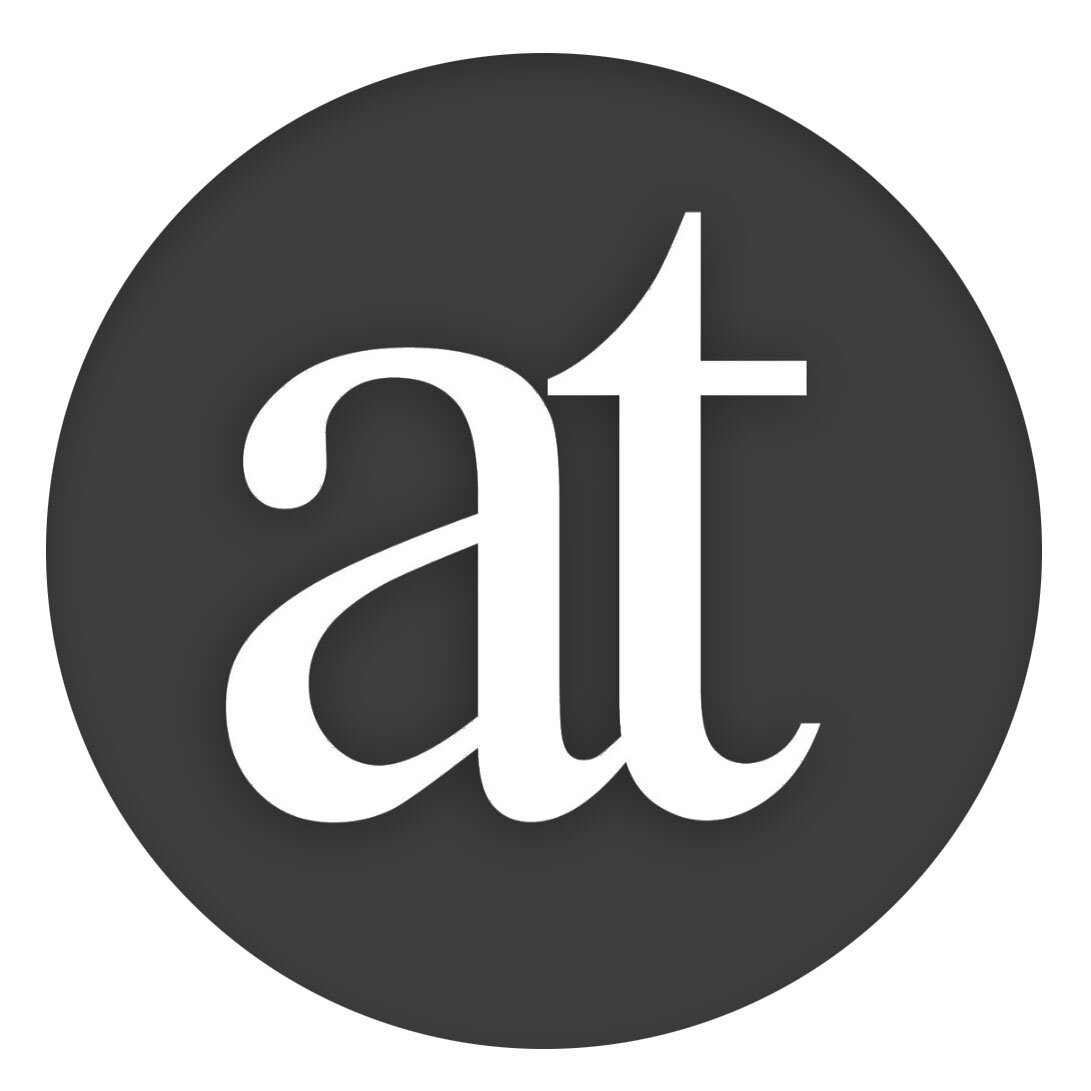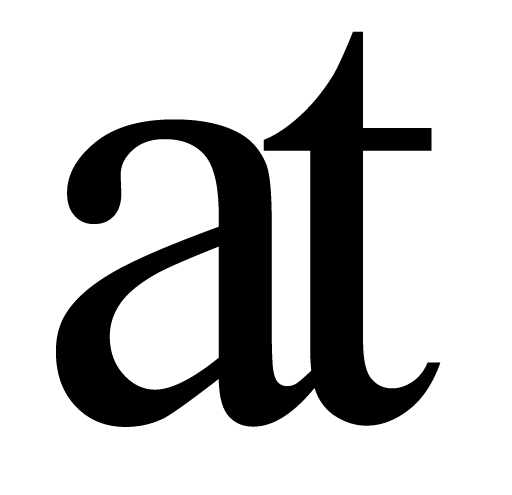Survey Results
This Survey was conducted using Google Forms of 200 users recruited from Prolific as part of our founder Frode Alexander Hegland’s PhD Thesis on Visual-Meta, which Author and Reader implement. The results are reported in 3 levels, from ‘Disagree’ to ‘Neutral’ to ‘Agree’ with the largest number in bold. For example 0% ‘Disagree’, 4.0% were ‘Neutral’ and 96.0% ‘Agreed’ would be presented as: 0.0 4.0 96.0
Results
• Thematic. 80% responded a strong preference for the system as presented.
• Likert Scale. The highest positive score in favour of the system was 97.5 and the lowest 68.4.
• System Usability Scale (SUS). The result of 87.9, which equates to an ‘A’.
The Survey
Citing
1.1) Copy as Citation
In this system the user can copy text from a PDF in 'Reader' and paste it in 'Author' as a citation, as shown here in the video:
Imagine you are writing a paper and you need to include citations based on your research:
This looks like it would be be less error prone than your current method:
4.5 10.4 85 (4.5% Disagree 10.4% Neutral 85% Agree)
This looks like it would help you stay focused when reading and citing:
1.5 10.0 88.5
1.2) Auto Export with References
This looks looks like it would help you save time compared to your current method:
1.0 5.0 94.0
This would make it easier to get formatting correct. (Assume the formatting style can be set to your academic preference):
0.0 4.0 96.0
This would save you time.
0.0 5.0 95.0
1.3) Click on Citation
When reading a document, this would make it more likely you would investigate the reference:
1.5 9.0 89.6
This would make it more likely you would follow up and read more of the documents referenced:
0.5 9.5 90
Augmented Views
2.1) Fold & Find
When reading a paper using Find & Fold:
When you are reading a long document in Reader( which has Visual-Meta), you can easily Fold the document into a Table of Contents with command - (minus). You can then click on any of the headings to jump to them, as a quick way to navigate the document:
You can also Find all the occurrence of any text by selecting the text and pressing cmd-F, without typing the text (unless you prefer to) and you get a list of all the occurrences, you don't have to go through the document looking for yellow highlighted text:
Interactions with Find & Fold would help you understand the structure of the document more than the current way you can interact with documents:
1.0 10.9 88.0
This would help you grasp the content of the document more quickly:
0.0 10.0 90.0
Augmented Concept Mapping
3.1) Defining When Writing
In Author, you can define concepts you come across as you are writing, in order to help you really understand them. Author has an integrated concept Map for this purpose. Here you can define concepts and you can see how this connects them:
When you are writing a paper which involves drawing on third party research:
This way of defining and connecting would help you understand the material you are writing better:
3.0 7.5 89.5
cmd-D for ‘Define Concept’ and cmd-M for ‘Map’ is memorable:
3.5 11.9 84.6
This would help you see connections for how the concepts in your field relate better:
1.0 8.0 91.0
This would help you organise your paper:
3.5 5.5 91.0
3.2) Export Defined Concepts as Glossary
When you export the document to PDF, the Defined Concepts will be appended as a Glossary. However, if it is opened with a PDF viewer like Reader, which understands Visual-Meta, you can interact with the Glossary:As you have seen, you can select text and cmd-F to Find all the occurrences. However, if the selected text has a definition, its definition will appear at the top of the screen. Furthermore, if this definition contains other concepts you have defined, they will be in bold and you can click on them to open their definitions. This means you can follow how the concepts connect:
When you are READING a PDF, which someone else has written, and it has such glossary definitions as shown in the video above:
This would help you understand the material:
1.0 3.5 95.5
It would be useful to have definitions by the author readily accessible when reading:
0.0 2.5 97.5
The integration with Find (cmd-F) is one you would likely remember and use:
1.5 11.4 86.6
Being able to click on a Glossary Term inside the Definition (as shown at the top of the screen) in order to load that Glossary Term and its definition would help you understand how the terms fit together:
1.0 6.5 92.5
Final Questions
This section follows the System Usability Scale (SUS)† which is scored in a specific way† which gives this survey a score of 87.9, which is equivalent of an ‘A’.
1) I think that I would like to use this system frequently:
0.0 6.0 94.0
2) I found the system looked unnecessarily complex:
77.6 15.4 7.0
3) I thought the system looked easy to use:
2.5 10.9 86.6
4) I think that I would need the support of a technical person to be able to use this system:
68.7 14.9 16.0
5) I found the various functions in this system looked well integrated:
0.5 4.0 95.5
6) I thought there was too much inconsistency in this approach:
88.6 9.5 2.0
7) I would imagine that most people would learn to use this system very quickly:
1.5 12.9 81.6
8) I feel I would be very confident using the system:
10.4 5.0 68.4
9) I think I would need to learn a lot of things before I could get going with this system:
59.7 15.9 24.4
10) Does it look like this system can be widely adopted by your community?
4.0 7.5 88.6
This survey was conducted 2021 & is still available in Google Forms