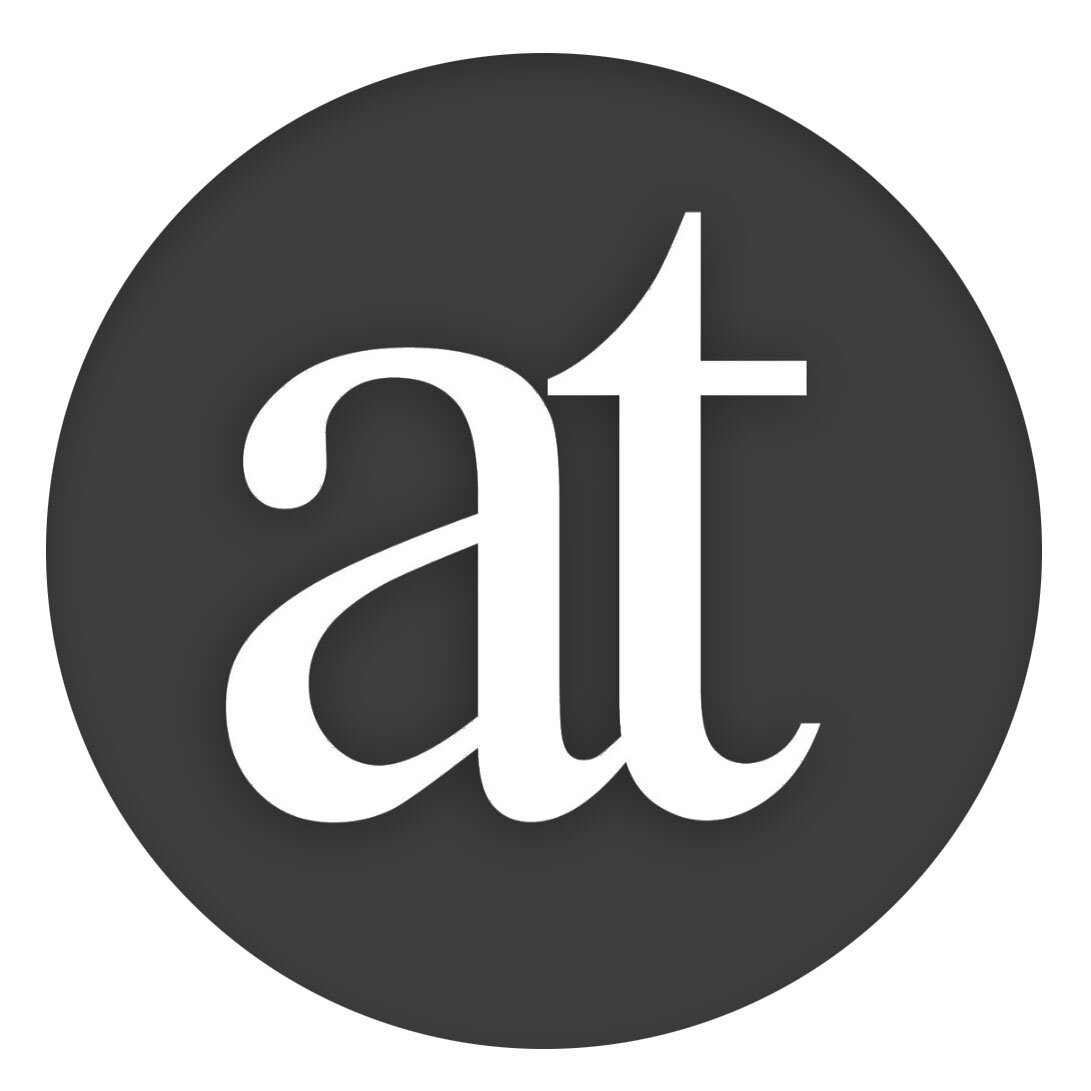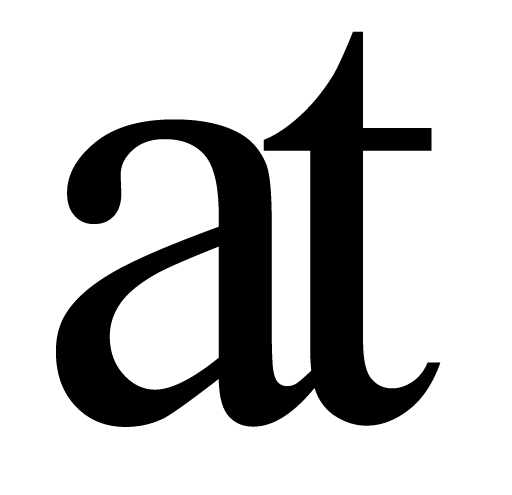Citing in Author VS. Pages or Word
This is to illustrate how much more efficient it is to cite from a document in our PDF viewer Reader to our word processor Author rather than cite in Apple Pages or Microsoft Word (with or without a Reference Manager like EndNote installed). Please note that the workflow is for when you are reading an academic PDF and you decide to cite it:
Citing in Author (from PDF in Reader)
Copy (either selecting text to quote or just cmd-c when the document is open)
Switch to Author
Click where you want the citation to appear
Paste
Citing in Pages (with EndNotes installed)
Switch to Pages
Click where you want the citation to appear
Click in the toolbar
Choose EndNote Citation
Enter keywords in the Find Citation field to find the document you were reading
Press Return to search your EndNote library
Select options using the controls in the Find EndNote Citations window to define how the citation appears in your document
Select a citation from the list
Click Insert
Citing in Word
Switch to Word
On the References tab, in the Citations & Bibliography group, click the arrow next to Style
Click the style that you want to use for the citation and source
Click where you want the citation to appear
On the Reference tab, click Insert Citation
Click Add New Source
In the Create Source dialog box, click the arrow next to Type of Source, and select the type of source you want to use
Type all the details for the source manually
Click OK
Citing in Word (with EndNotes installed)
Switch to Word
Select the EndNote tab
Click the drop down Style menu and select your chosen style from the list
Click where you want the citation to appear
From the EndNote tab click Go to EndNote
Find the the reference that you wish to place in the document
Click on the Insert Citation toolbar button
How Author & Reader Works Together
When you first open an academic document in our PDF viewer ‘Reader’, if there is a DOI on the first page, you are asked if you want to resolve the DOI into what we call Visual-Meta. Hit ‘Enter’ and in a second this document will now be marked with citation information and is ready to be cited at any point in the future.
When you then copy text (or just copy/cmd-c with the document open) the citation information is appended to the copied text which Author can parse and paste as a full citation.
This means that when you export your document to PDF, the citation will be styled correctly (number or author-date) and the citation will automatically be included in the Reference section. PDF documents produced in Author automatically have Visual-Meta appended. http://visual-meta.info
This method is more robust than using a Reference Manager since there is no database, it is the document itself which is used as the source data, and hence errors have less opportunity to happen. And as is demonstrated above, it is much faster when citing when reading.
Sources
support.apple.com/en-gb/guide/pages/tan0e6bf8310/mac
unimelb.libguides.com/c.php?g=403235&p=2744645